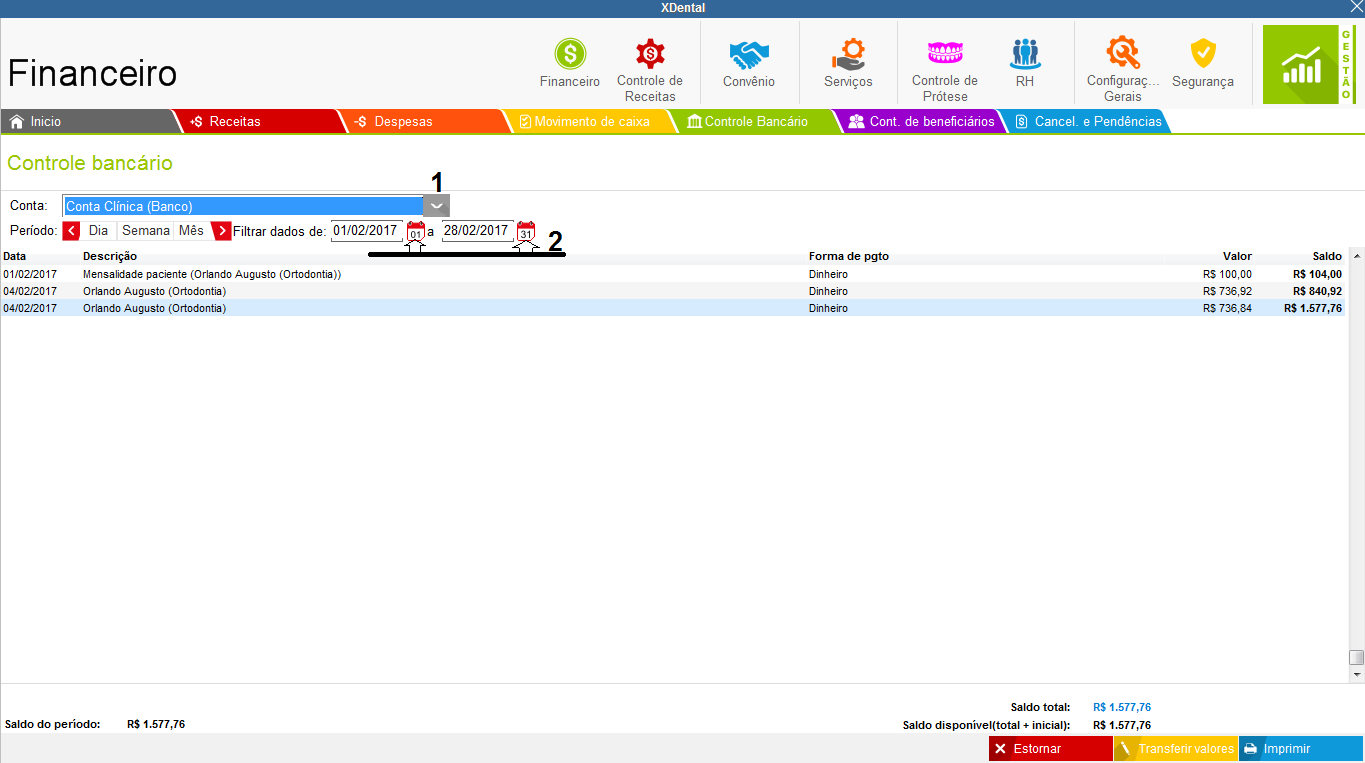PASSO A PASSO DO CADASTRO AO CONTROLE BANCÁRIO
1. CADASTRO DO PACIENTE
É possível cadastrar o paciente por dois caminhos, o cadastro rápido e o cadastro completo. Logo abaixo temos as duas formas de cadastro:
Cadastro rápido -> https://www.xdentalcontrole.com.br/area-cliente/manual/2/dvidas-de-uso/como-fazer-um-cadastro-rpido
Cadastro completo -> https://www.xdentalcontrole.com.br/area-cliente/manual/2/dvidas-de-uso/como-cadastrar-um-novo-paciente
2. PRIMEIRA MARCAÇÃO DO PACIENTE NA AGENDA
A marcação do paciente ocorre em diversos momentos, onde a mesma vai informar qual o motivo do paciente estar presente na clinica, a marcação é que vai informar se o atendimento do paciente se trata de um orçamento, uma urgência, atendimento de determinados procedimentos e outros. Abaixo temos o passo a passo para a realização da marcação do atendimento de um paciente para fazer um ORÇAMENTO.
Com a agenda MAXIMIZADA, clique em procurar paciente (1), digite o nome do paciente desejado (2) e clique em Enter para ele buscar e duplo clique sobre o paciente quando ele aparecer (3).
Após carregar o paciente, selecione a agenda que deseja marcar o atendimento do paciente (1), clique com o botão DIREITO DO MOUSE sobre a agenda de acordo com o dia e horário desejado, coloque o horário inicial e final do atendimento (2), marque o procedimento que será realizado (Ao clicar no procedimento será apresentado às etapas: Selecione as etapas que serão realizadas ou duplo clique no PROCEDIMENTO para ser selecionado tudo) (3) e confirmar (4).
OBS importante descrição: Você pode ver o que será feito no atendimento das seguintes formas:
Caso deseje colocar uma descrição a mais veja o seguinte manual-> https://www.xdentalcontrole.com.br/area-cliente/manual/2/dvidas-de-uso/como-adicionar-uma-anotao-no-atendimento
OBS importante situação: Após marcar o paciente na agenda, essa marcação/atendimento pode passar por algumas situações como ATENDIMENTO CONFIRMADO, PACIENTE AGUARDANDO, PACIENTE EM ATENDIMENTO, PACIENTE COM PENDÊNCIA FINANCEIRA ($), PACIENTE ENCAMINHADO À ADMINISTRAÇÃO, DESMARCAR ATENDIMENTO, AJUSTAR HORÁRIO ATENDIMENTO e CONCLUIR ATENDIMENTO. Para altera a situação basta clicar com o botão direito do mouse sobre a marcação.
Manual de como alterar a situação da marcação.
Nesse manual mostramos como colocar a situação da marcação como concluída, processo que deve ser feito após atendimento do paciente-> https://www.xdentalcontrole.com.br/area-cliente/manual/2/dvidas-de-uso/como-concluir-uma-marcao
3. Solicitação de exames
Manual de como solicitar os exames do paciente no Xdental Controle-> https://www.xdentalcontrole.com.br/area-cliente/manual/2/dvidas-de-uso/como-fazer-uma-requisio-de-radiografias
Manual de controlar os exames que foram requisitados-> https://www.xdentalcontrole.com.br/area-cliente/manual/2/manutenes/como-fazer-o-controle-de-requisies-de-um-paciente
4. ORÇAMENTO
Para fazer um orçamento a agenda deve estar minimizada ou fechada. Selecione o paciente e veja abaixo as duas formas para chegar ao botão NOVO ORÇAMENTO:
MINIMIZADA
Caso a agenda esteja maximizada, clique no botão para minimizar (1)
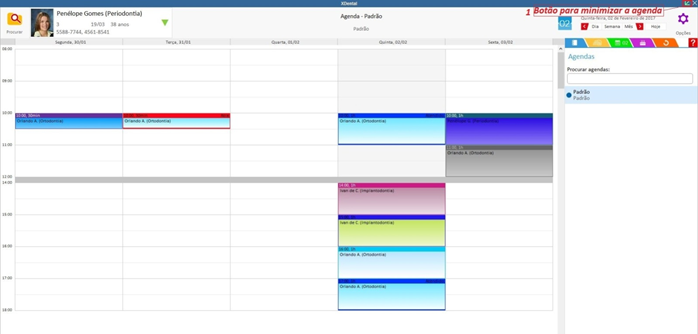
orçamento (2) e Novo orçamento (3).
FECHADA
Com a agenda já minimizada clique no x (1) para fechar por completa
Após clicar em novo orçamento, selecione a tabela de preços e clique na opção "confirmar" (se houver apenas uma tabela de preços cadastrada, já abrirá direta a opção de orçamento).
Selecione os dentes que deseja aplicar o procedimento (1), selecione a especialidade (2), selecione os procedimentos (3), clique na opção aplicar procedimento (4). Confira as aplicações e valores dos procedimentos e clicando em opções (5) você pode Enviar orçamento por e-mail, Aprovar orçamento e Salvar orçamento. Clique em APROVAR ORÇAMENTO (6) para dar continuidade.

Nessa tela será definido o que o paciente deseja aprovar (1), a forma de pagamento (2) e adicionar pagamento (3). Após definir clique na seta aponta para a direita para avançar (4).
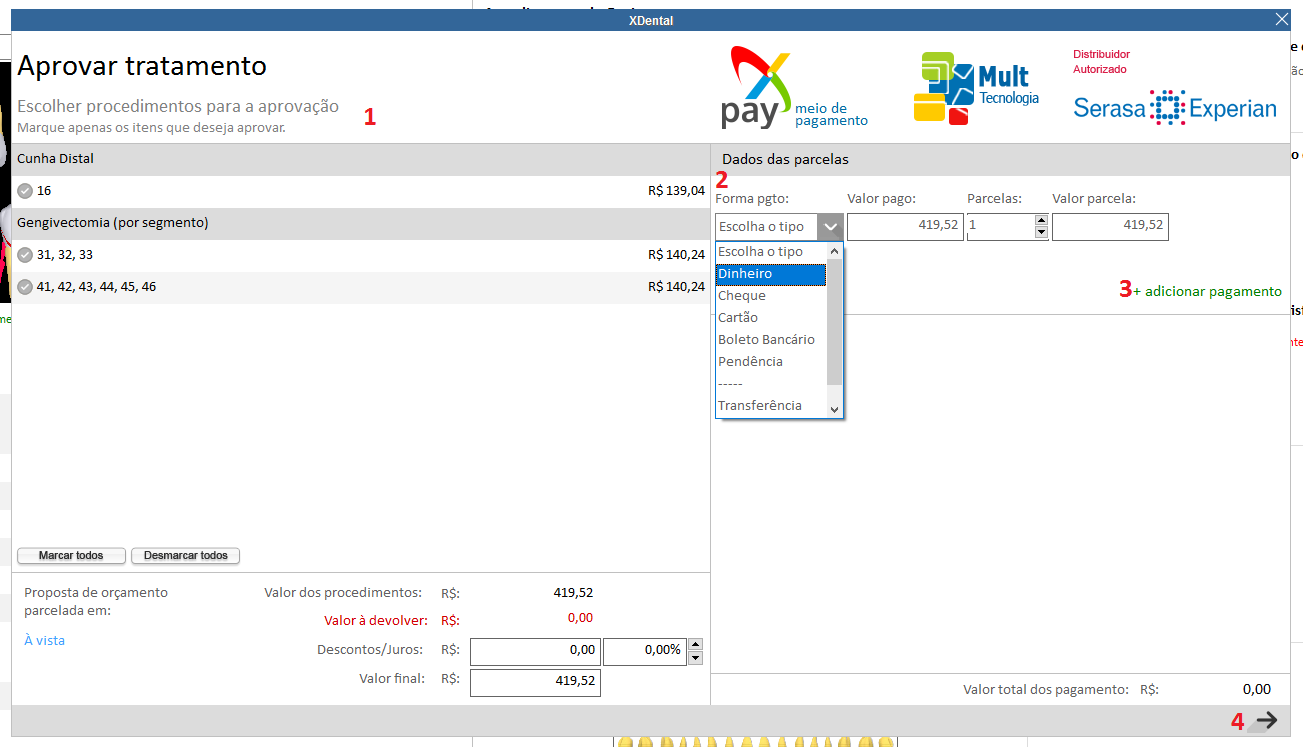
Defina o responsável e beneficiários pelos procedimentos selecionando os procedimentos (1) e clicando nas opções RESPONSÁVEL e BENEFICIÁRIO (2). Após definir clique na seta aponta para a direita para avançar (3).
Verifique se os dados estão todos corretos e clique em aprovar (1)
Nessa ultima tela abaixo da aprovação, temos algumas opções para definir antes da impressão:
Será definido o que será apresentado na impressão do plano de tratamento (1).
Pode gerar as mensalidades ortodônticas (2).
Marcar o contrato desejado para aquele tipo de tratamento (3)
Opções de notas fiscais/ recibos (4)
Planejamento do paciente (5)
Profissional responsável (6)
Após fazer todas as definições, clique em CONFIRMAR (7)
5. MARCAÇÃO DO PACIENTE COLOCANDO O QUE SERÁ REALIZADO NO ATENDIMENTO APÓS A APROVAÇÃO DE UM TRATAMENTO
Com a agenda MAXIMIZADA, clique em procurar paciente (1), digite o nome do paciente desejado (2) e clique em Enter para ele buscar e duplo clique sobre o paciente quando ele aparecer (3).
OBSERVAÇÃO IMPORTANTE: Após aprovação do orçamento, será feito a marcação do atendimento do paciente com os procedimentos que serão realizados. Perceba que após aprovar um tratamento, ao clicar com o botão direito do mouse sobre a agenda apresenta a opção Aprovados e não concluídos, os procedimentos que foram aprovados para você selecionar no item.
Após carregar o paciente, selecione a agenda que deseja marcar o atendimento do paciente (1), clique com o botão DIREITO DO MOUSE sobre a agenda de acordo com o dia e horário desejado, coloque o horário inicial e final do atendimento (2), marque o procedimento que será realizado (Ao clicar no procedimento será apresentado às etapas: Selecione as etapas que serão realizadas ou duplo clique no PROCEDIMENTO para ser selecionado tudo) (3) e confirmar (4).
6. SITUAÇÃO FINANCEIRA DO PACIENTE
Como chegar: Selecione o paciente -> aba financeiro/ fiscal
Nessa tela é possível ver como se encontra a situação financeira do paciente, se o mesmo já efetuou o pagamento, em quantas vezes foi dividido o tratamento dele ou se ainda tem alguma pendencia financeira. Caso o paciente tenha alguma pendencia financeira ou você deseje alterar a forma de pagamento, basta clicar em alterar pagamento (1), selecione o pagamento/ Pendencia (2), defina a forma de pagamento e o valor que estar sendo pago da pendencia/ pagamento (3), clique em Pagar pendência (4), gravar dados e confirmar (5).
7. MOVIMENTO DE CAIXA
Como chegar ao MOVIMENTO DE CAIXA: Admin -> administrativo -> financeiro -> aba movimento de caixa (aba amarela)
O movimento de caixa tem como objetivo mostrar o resultado financeiro diário da clinica e dentro dele que mostra, por exemplo, o orçamento que foi aprovado. Fazendo esse controle é possível saber com quanto fechou o caixa da sua clinica em determinado dia e nesse fechamento vai mostrar tudo aquilo que foi conferido. Perceba que no movimento de caixa do Xdental o mesmo organiza todo o fluxo por tipos como Recebimentos, Recebimentos de mensalidades, Recebimentos de convênio, Pendências, Exclusões, Recebimentos de profilaxias e Tratamentos desaprovados (3).
O processo diário que deve ser feito é a conferencia de todo o movimento onde você seleciona os itens (1) e confirma conferencia (2) e no final do dia quando não for mais ter nenhuma entrada faz o fechamento de caixa (3).
.png)
Dúvidas frequentes
Tenho que conferir tudo?
Sim, pois você vai ter a informação de como foi o seu caixa em determinado dia, apenas se for feito esse processo.
Como vai aparecer o meu movimento de caixa no dia seguinte?
Como foi fechado o caixa no dia anterior, o sistema vai apresentar APENAS o que não foi conferido, no nosso exemplo fizemos todas as conferencias e na imagem abaixo temos um caixa limpo para trabalhar o novo movimento.
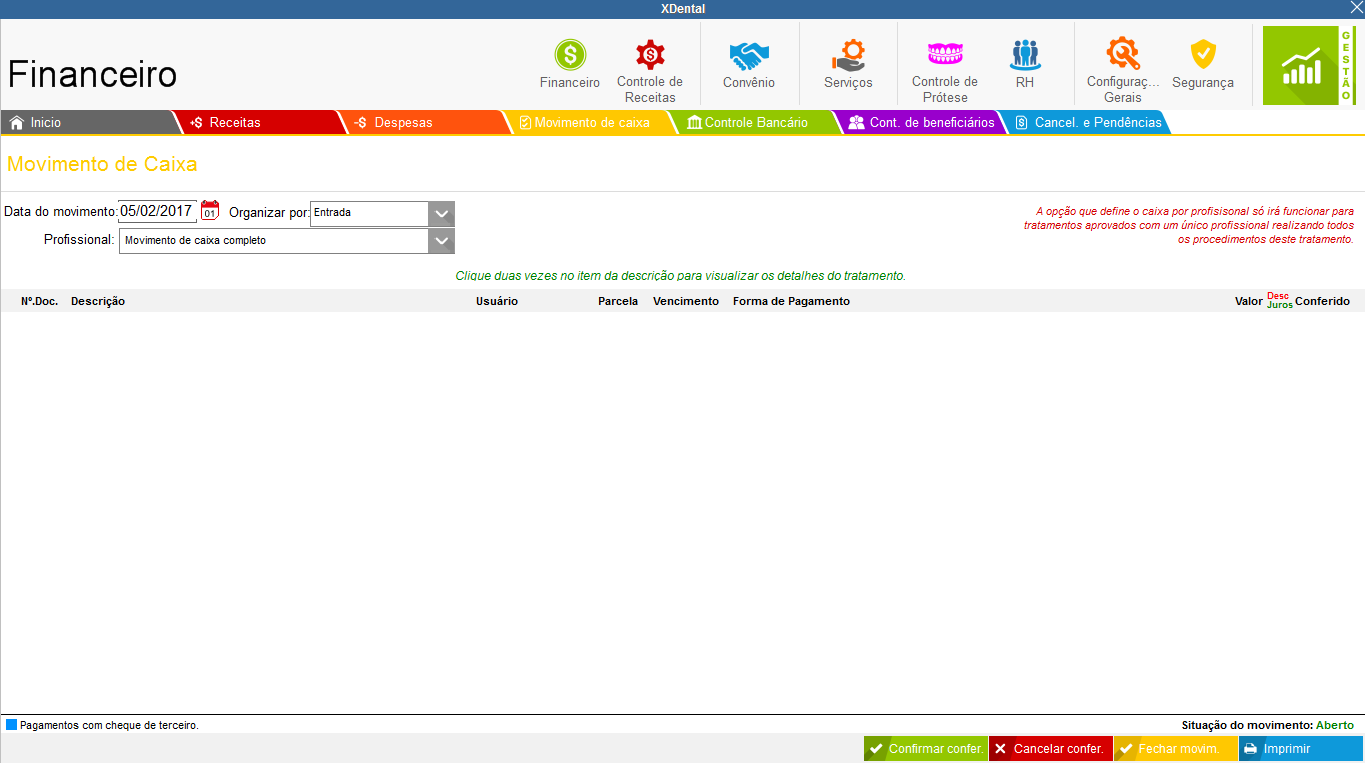
Como vejo o fechamento de caixa de determinado dia?
Basta inserir o dia desejado no campo Data do movimento (1) e o sistema vai mostrar como foi o seu caixa naquele dia. Exemplo logo abaixo
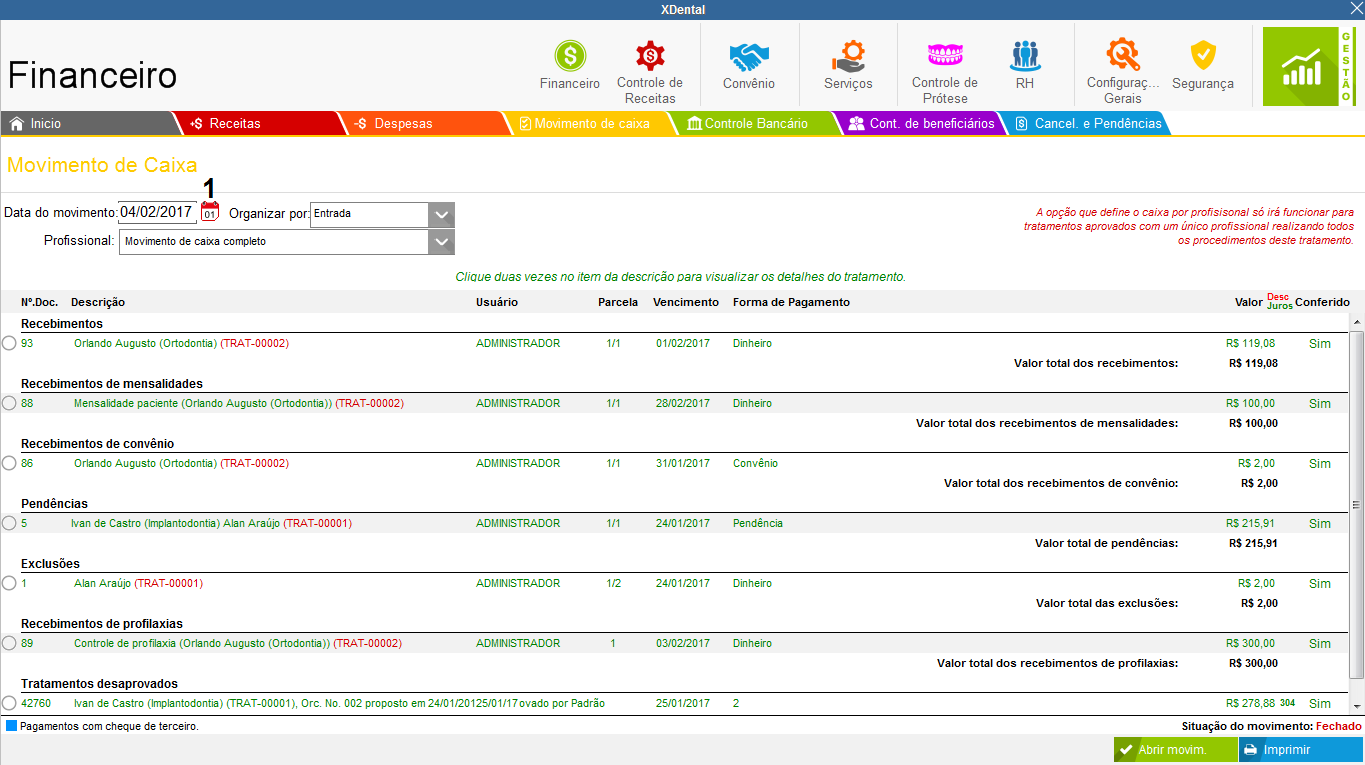
8. RECEITAS
Como chegar a RECEITAS: Admin -> administrativo -> financeiro -> aba RECEITAS (aba vermelha).
Nessa parte do sistema é onde fazemos o deposito em alguma conta do que realmente foi RECEBIDO.
Todos os RECEBIMENTOS conferidos no movimento de caixa vão cair dentro de receitas e vão apresentar de acordo com a data de vencimento e filtro colocado. Você pode filtrar eles colocando o período em “Filtrar dados de:” (1) e marcando o que deseja exibir (2). Para fazer o deposito selecione a receita (3), clique em Depositar crédito (4), selecione a conta (5) e confirmar (6).

9. CONTROLE BANCARIO
Como chegar a CONTROLE BANCARIO: Admin -> administrativo -> financeiro -> aba CONTROLE BANCÁRIO (aba verde). No controle bancário serão apresentados todos os depósitos que foram feitos na parte de receitas, aqui é possível você selecionar a conta (1) e o período que foi feito o deposito (2).