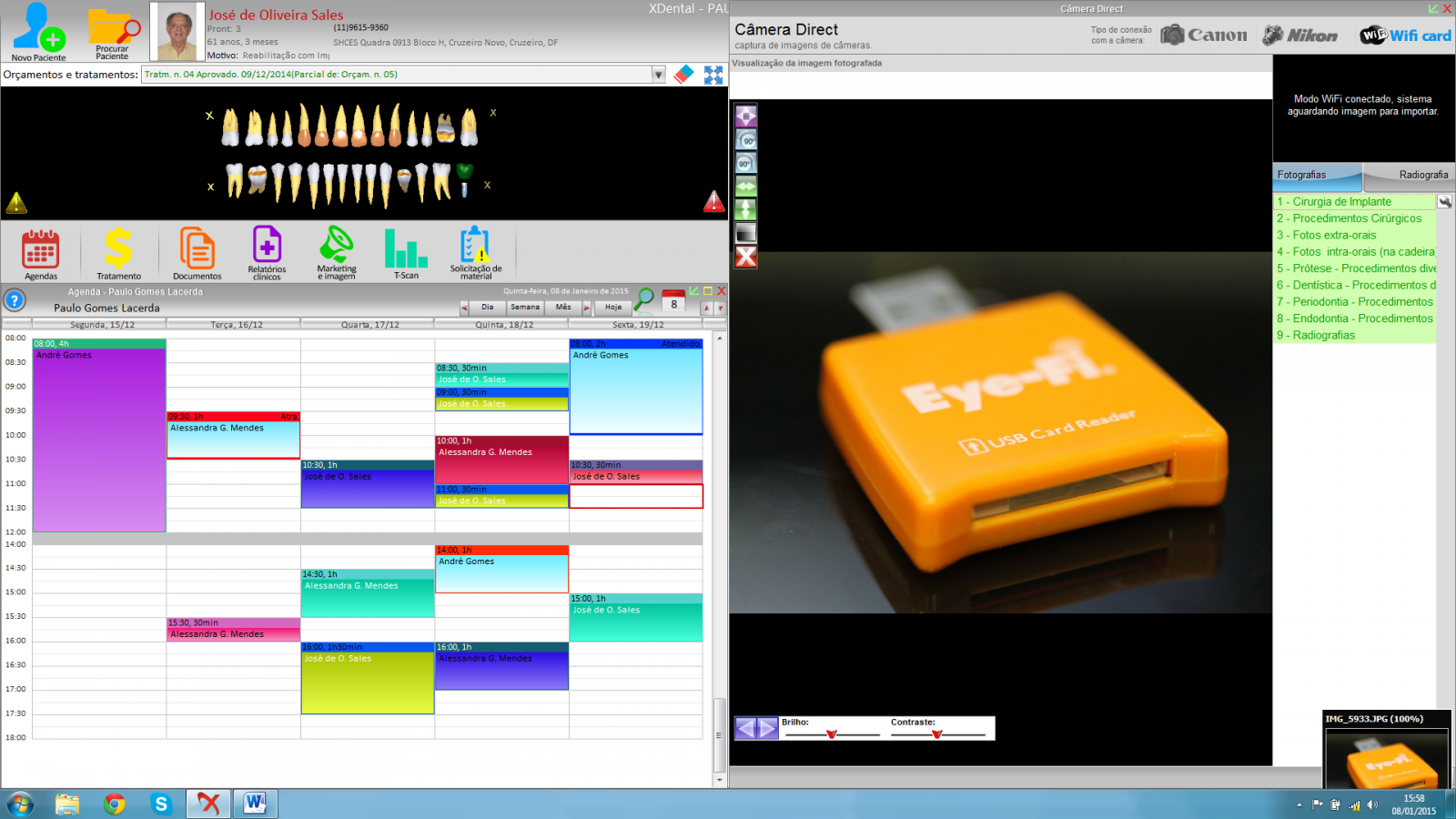Motivo: Fazer a configuração do cartão de memória Wifi Eye Fi para enviar fotos, sem uso de cabos, para o XDental.
ATENÇÃO!
- O XDental só é compatível com cartão de memória wifi da marca Eye Fi. Vale ressaltar que a câmera fotográfica tem que ser compatível com o modelo de cartão SD (que é o modelo usado pela Eye Fi). Consulte se o modelo de sua câmera é compatível, acessando o site do fabricante Eye Fi (www.eyefi.com na opção “Suport”).
- Não adquira o modelo de cartão Eye fi Mobi. Ele é apenas para tablets e celulares. Adquira o modelo Pro X2 (de preferência o categoria 10, por ter a transmissão de imagens mais rápida).
- O cartão é configurado para o envio de fotos para apenas 01 computador (limitação do próprio cartão, devido as configurações de wifi).
- No momento da instalação do software do cartão Eye Fi, o computador deve estar conectado à internet para criação de conta e validação do cartão.
- O computador tem que ter um receptor wifi. Se for um notebook, ele já o tem. Se for um PC, tem que instalar um receptor wifi.
1° PASSO:
Criar a pasta WifiCam dentro da pasta do XDental no computador que vai instalar o software do cartão Eye Fi.
Acesse o diretório C de seu computador, a pasta eXDental, a pasta Dados e depois a pasta Local. Dentro da pasta local, crie uma nova pasta chamada WifiCam. Essa pasta será usada na configuração do cartão wifi. É onde o XDental vai importar a foto, sem fio, para o prontuário do paciente.
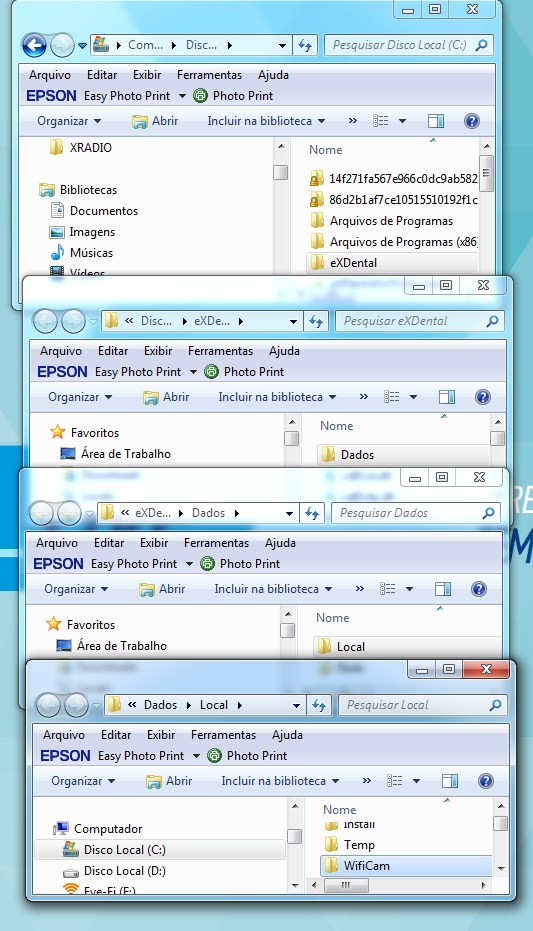
2° PASSO:
Conecte o cartão Eye fi no computador (em uma entrada SD ou em uma USB usando o adaptador que vem com o cartão).

3º PASSO:
Acesse o cartão clicando na pasta “Abrir pasta para exibir arquivos” ou o acesse pela opção “Meu computador” do Windows, para executar o programa de instalação do cartão.
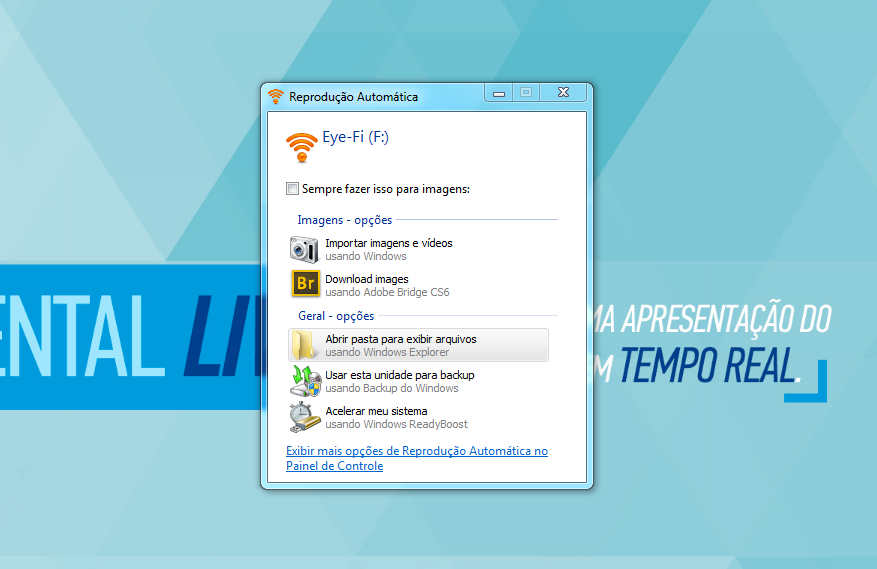
4º PASSO:
Dentro do cartão, acesse a pasta “START HERE” / “Windows” e clique no instalador “Setup.exe” para iniciar a instalação do software do cartão.
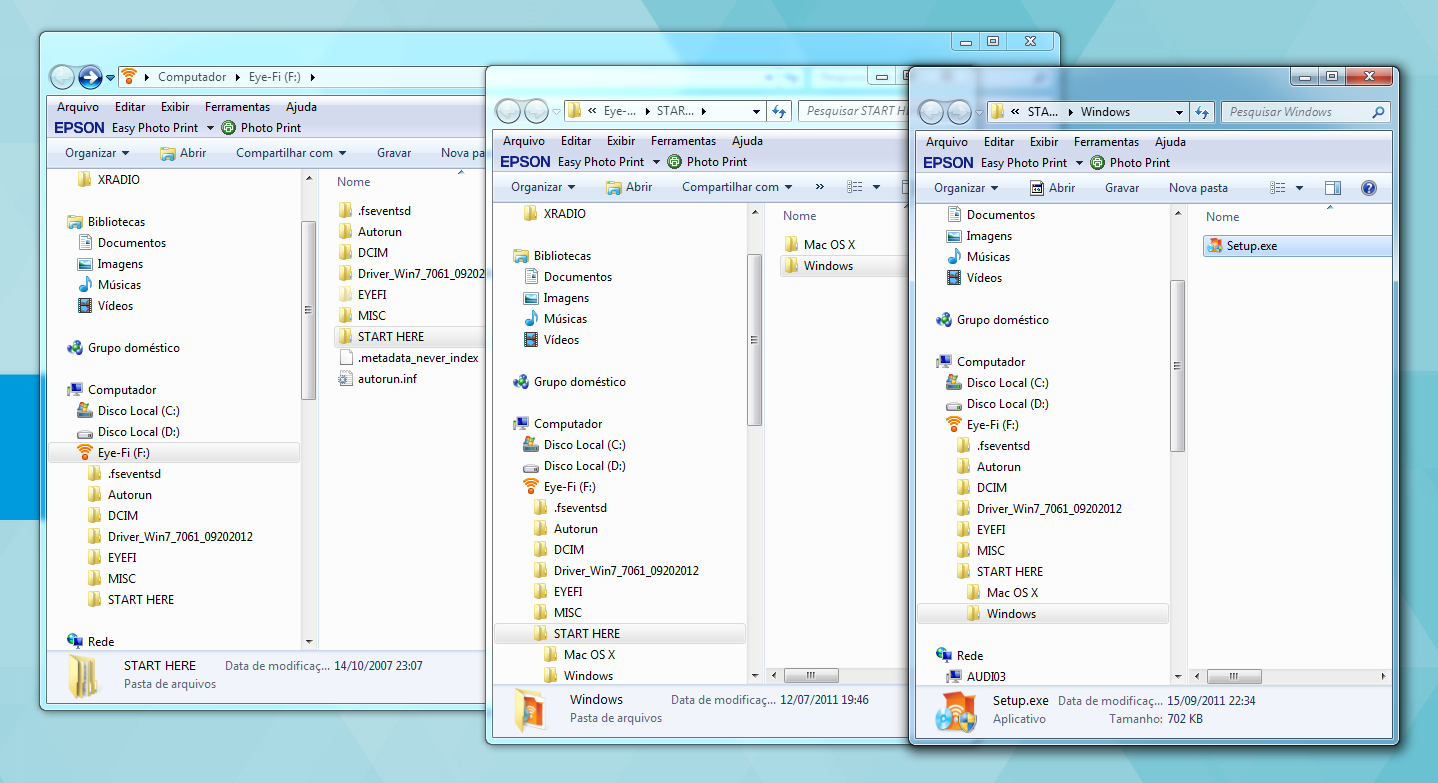
Obs.: dependendo da versão do software do cartão, poderá haver uma atualização para a versão mais moderna (ele fará isso automaticamente, acessando a internet).
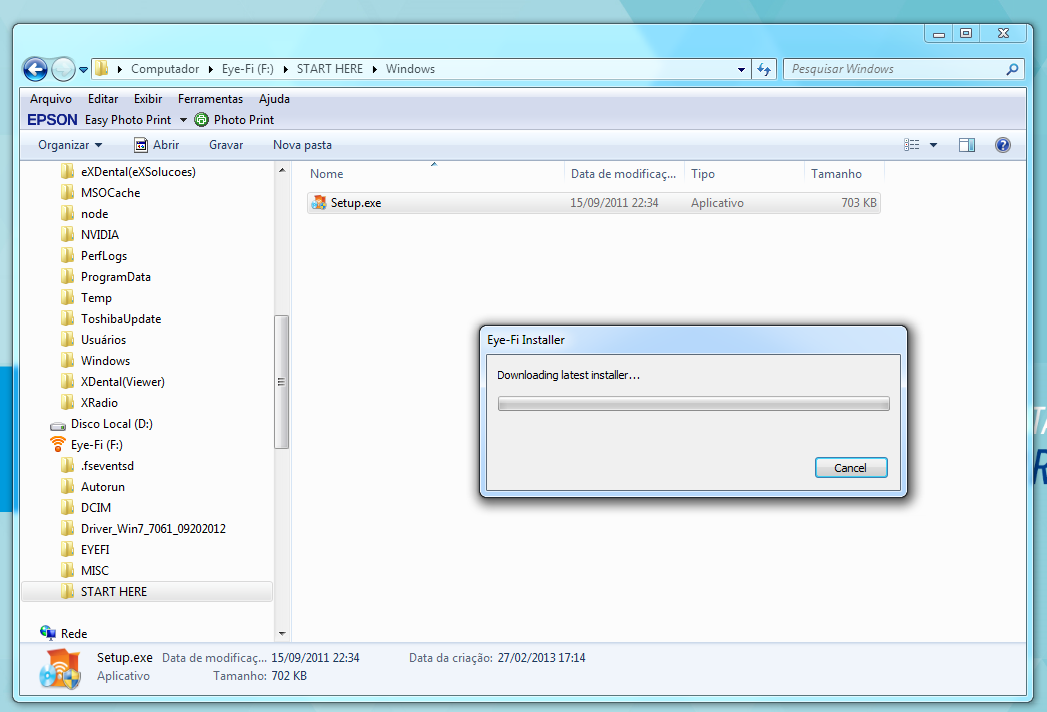
5º PASSO:
Inicie o processo de instalação clicando em “Next” e confirmando os próximos passos da instalação. Depois de instalar, finalize clicando em “Finish” na última tela que aparecerá.
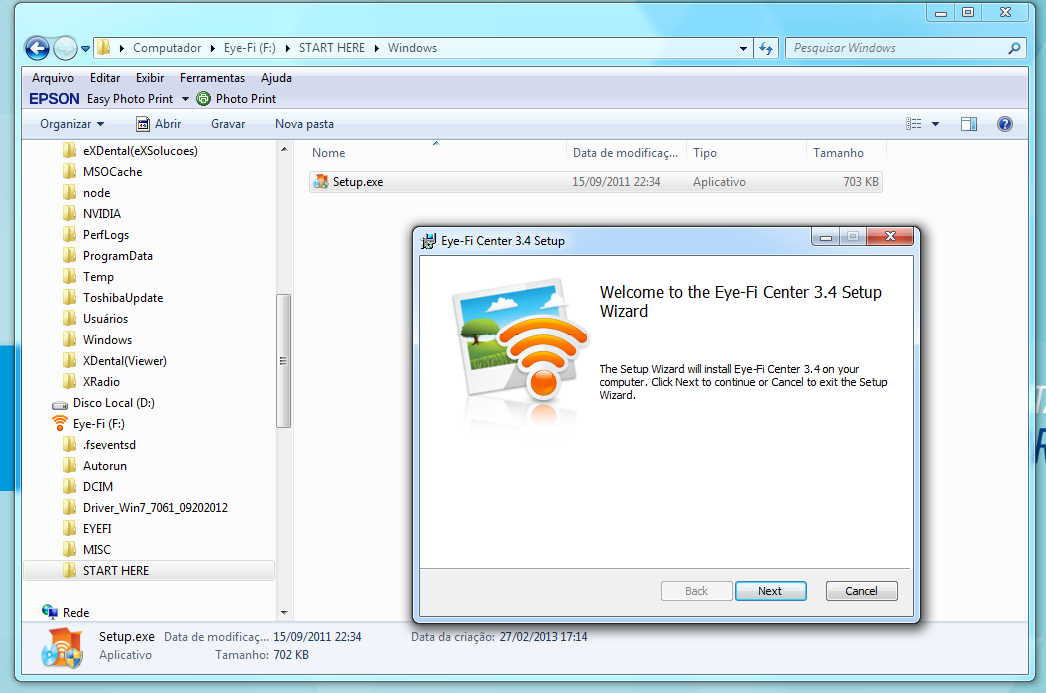
6º PASSO:
Nessa tela, clique em “Avançar”, para serem feitos alguns testes necessários à instalação do software do cartão. Se o computador não estiver com acesso à internet, esses testes não serão feitos e não será possível a instalação. Deixe o computador conectado à internet!
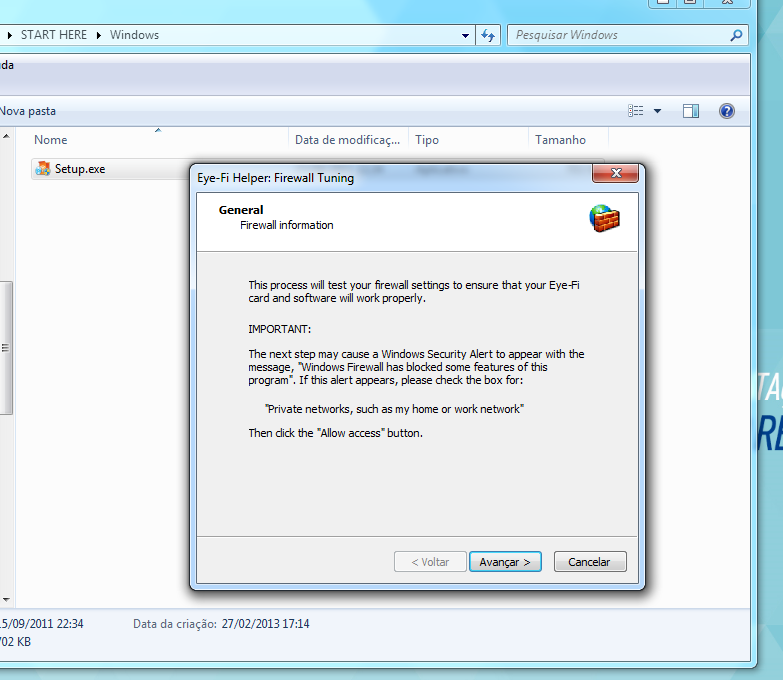
7º PASSO:
Depois dos testes realizados com sucesso, clique em “Concluir”, para finalizar.
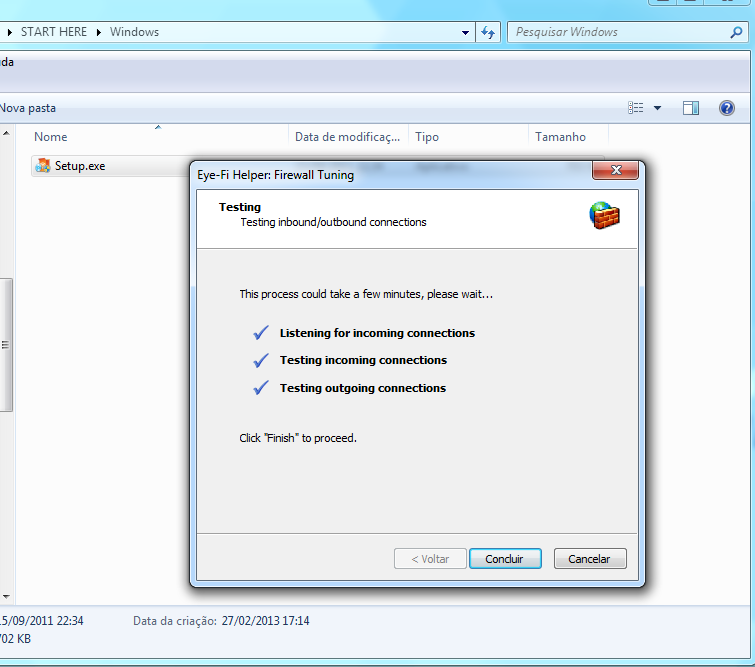
8º PASSO:
Se abrir uma janela do firewall Windows, permita o acesso ao software do cartão wifi.
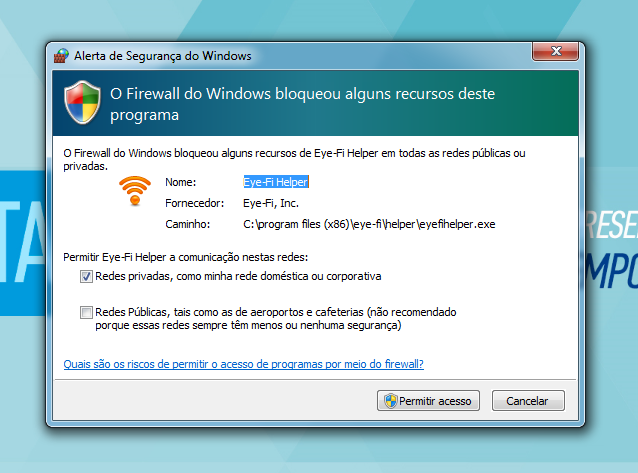
9º PASSO:
Na setinha, perto do relógio do Windows, aparecerá o ícone de cor laranja do software do cartão Eye Fi instalado.
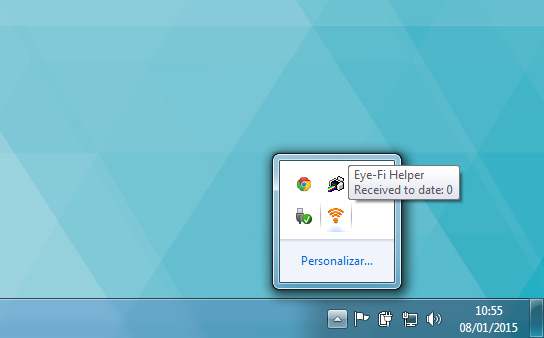
10º PASSO:
Clique no ícone e selecione a opção “Open Eye-Fi Center” para abrir o software instalado para fazermos as configurações necessárias.
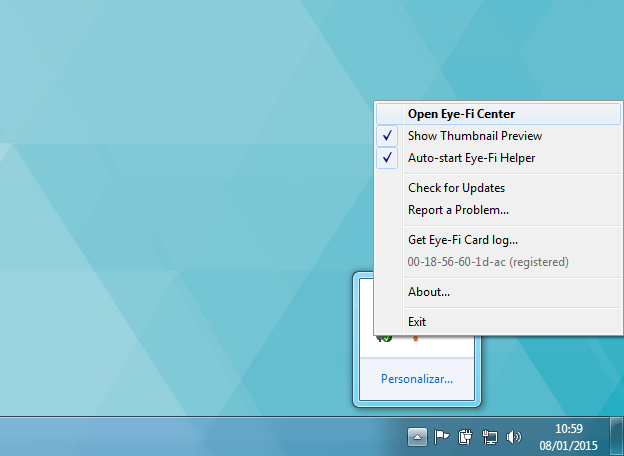
11º PASSO:
Abrirá uma janela para incluir email e password previamente cadastrados. Se você não os tiver cadastrado no site do Eye Fi, clique no botão “Creat new account” para criar sua conta agora.
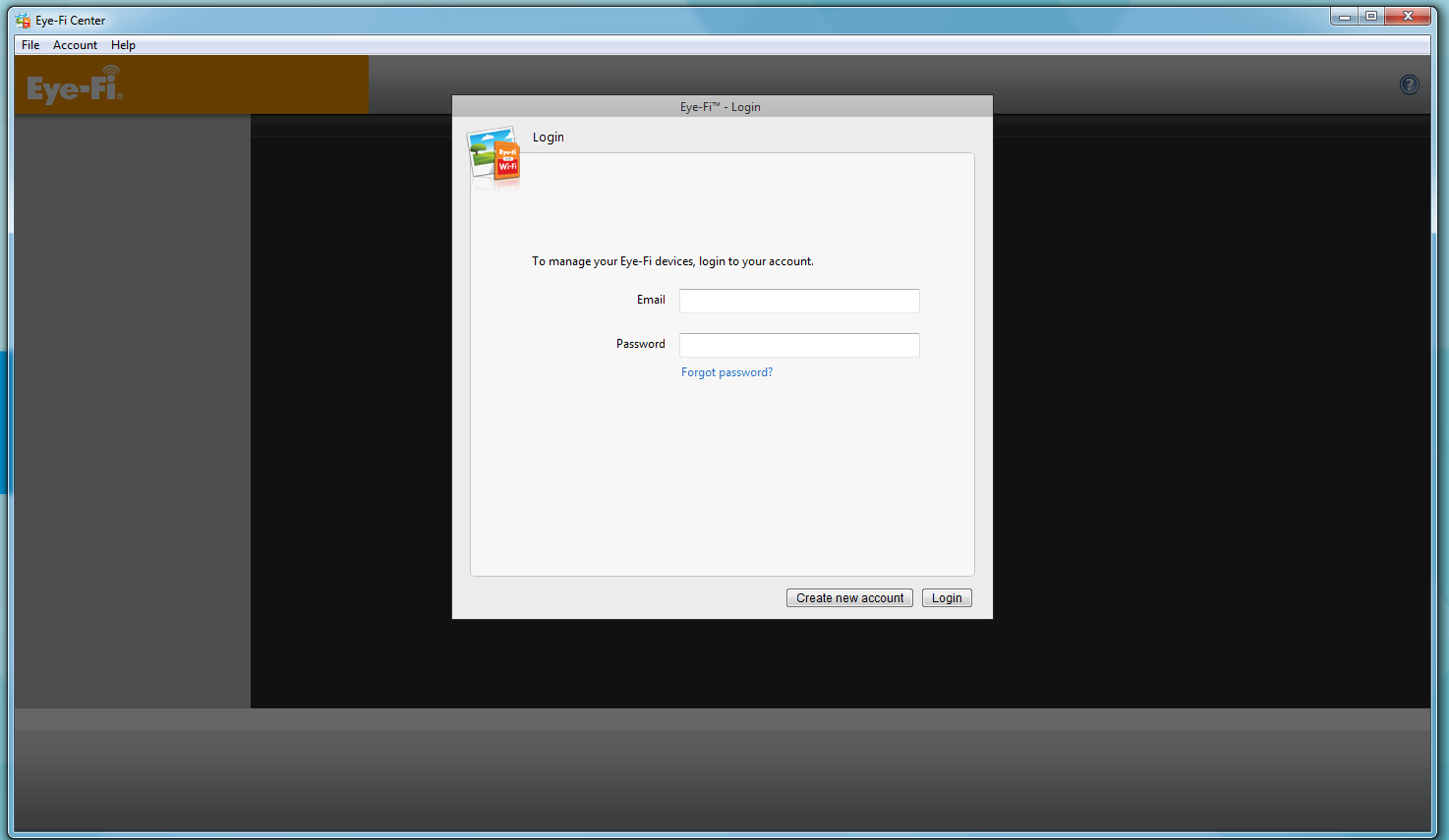
12º PASSO:
Na tela de criação de conta, coloque seu e-mail e uma senha de no mínimo 5 caracteres. Repita a senha criada e finalize o cadastro, clicando no botão “Creat account”.
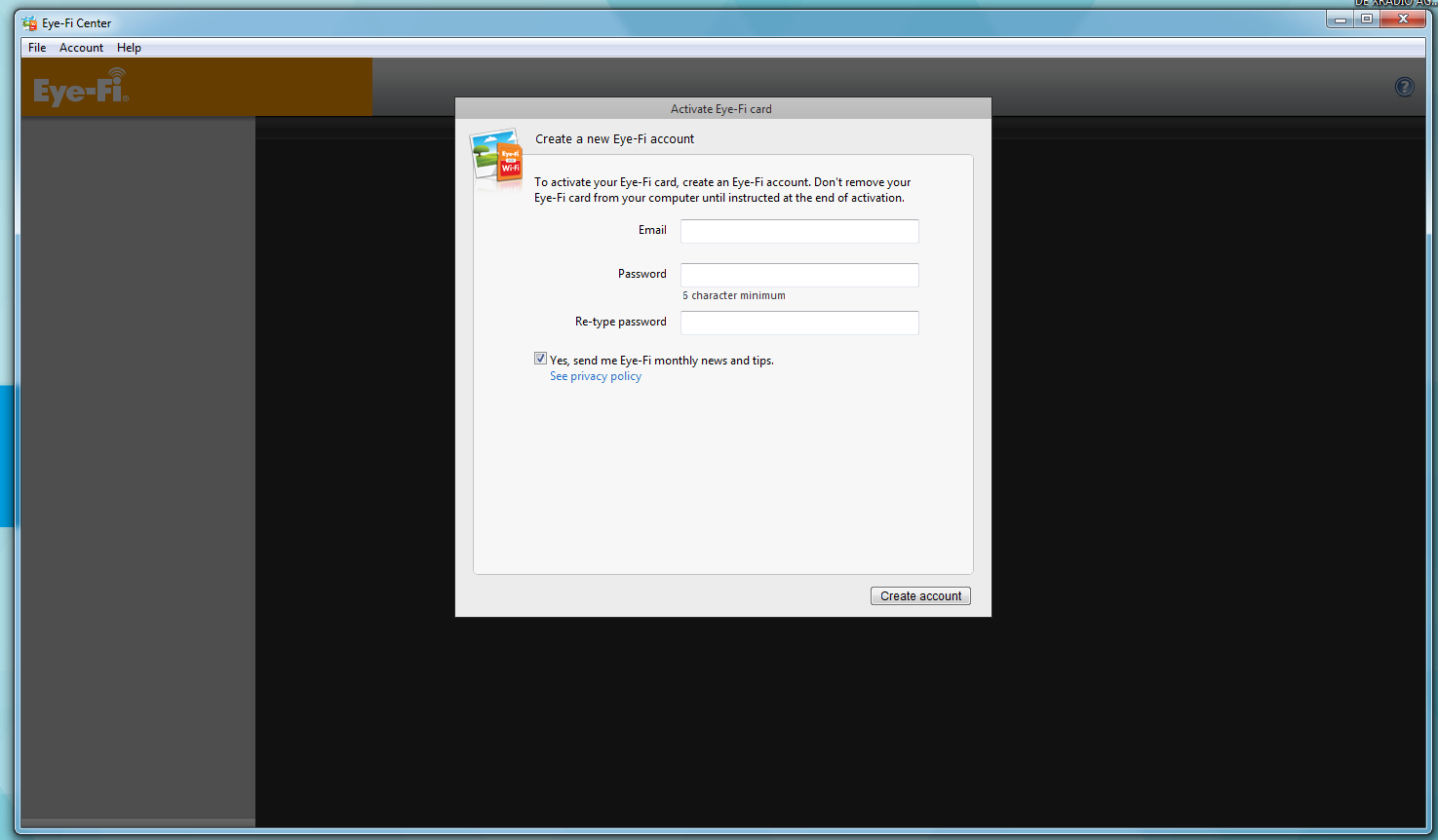
13º PASSO:
No próximo passo, não marque nada. Feche clicando nas teclas ALT+F4 simultaneamente. Esse passo seria para configurar em uma rede wifi que exista. Usaremos a rede wifi gerada pelo próprio cartão.
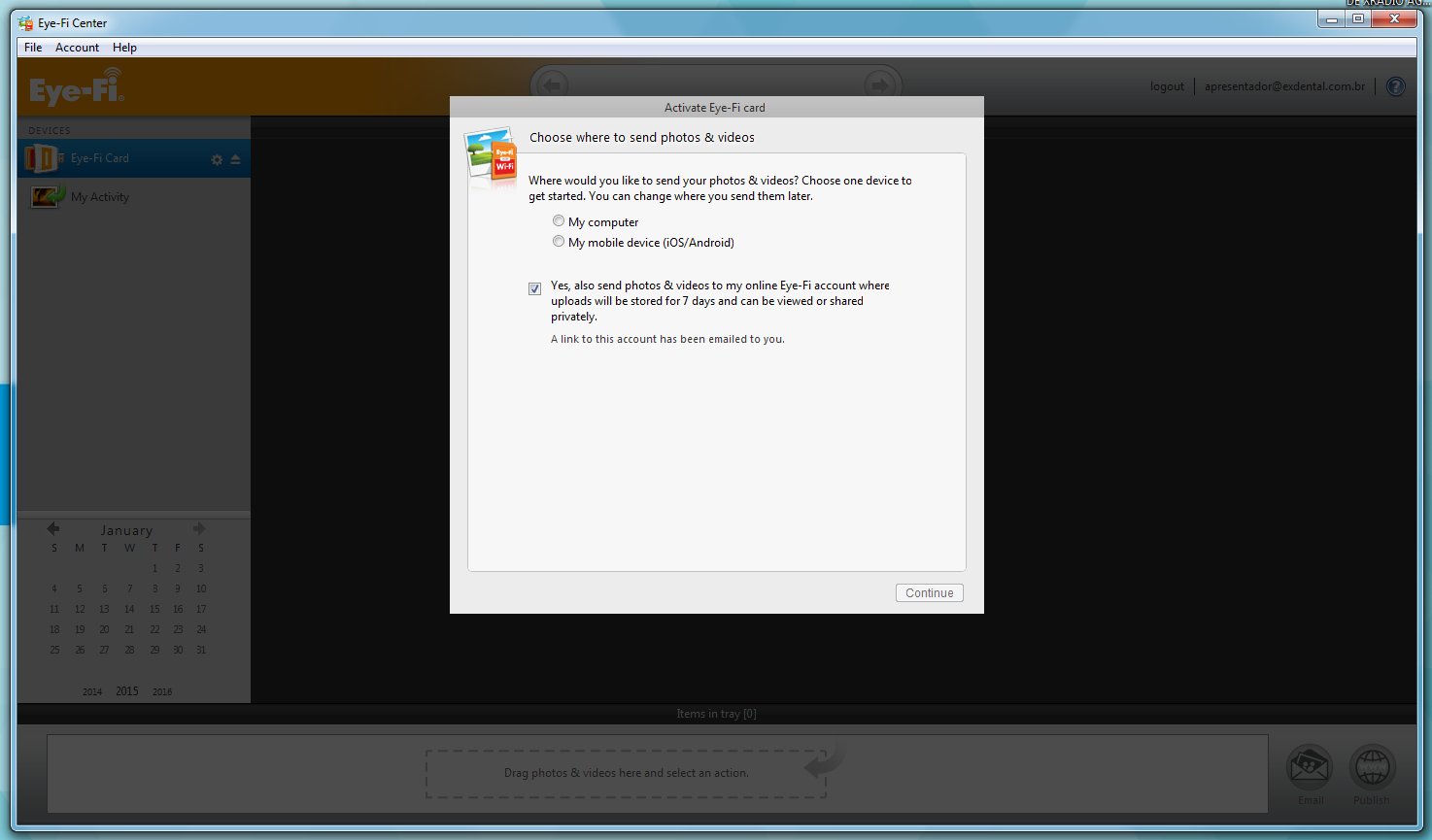
14º PASSO:
Abra o programa novamente, clicando no ícone laranja perto do relógio do Windows e selecionando a opção “Open Eye-Fi Center” para abrir o software instalado para fazermos as configurações necessárias.
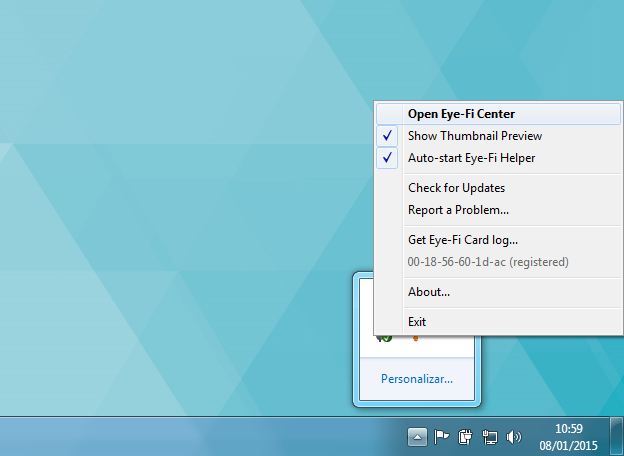
15º PASSO:
Ao abrir novamente o programa, feche a tela central de propaganda, clicando no botão “Close”.
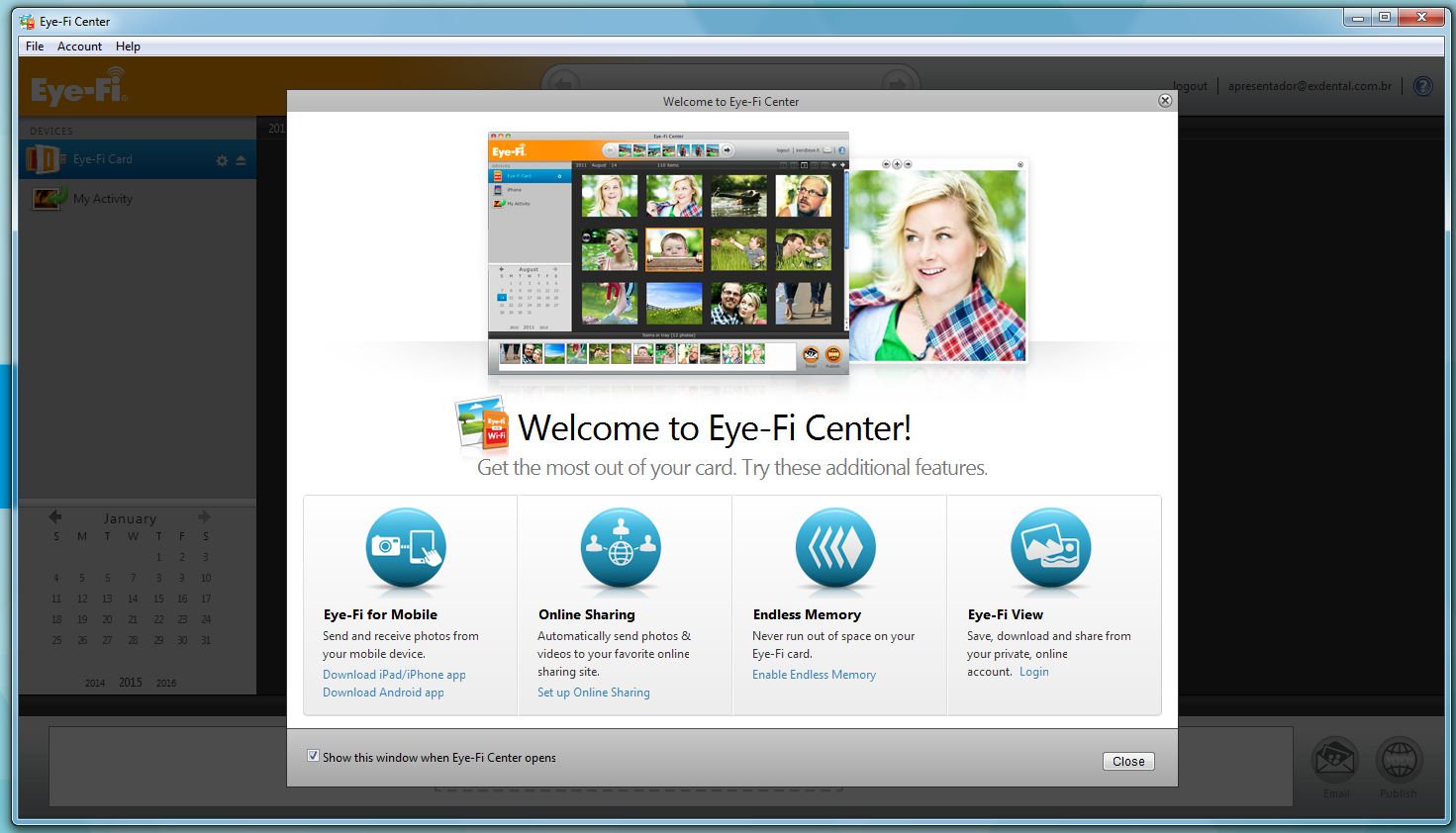
16º PASSO:
Na parte esquerda da tela, clique no ícone de engrenagem do cartão Eye-Fi card para acessarmos a tela de configurações do cartão.
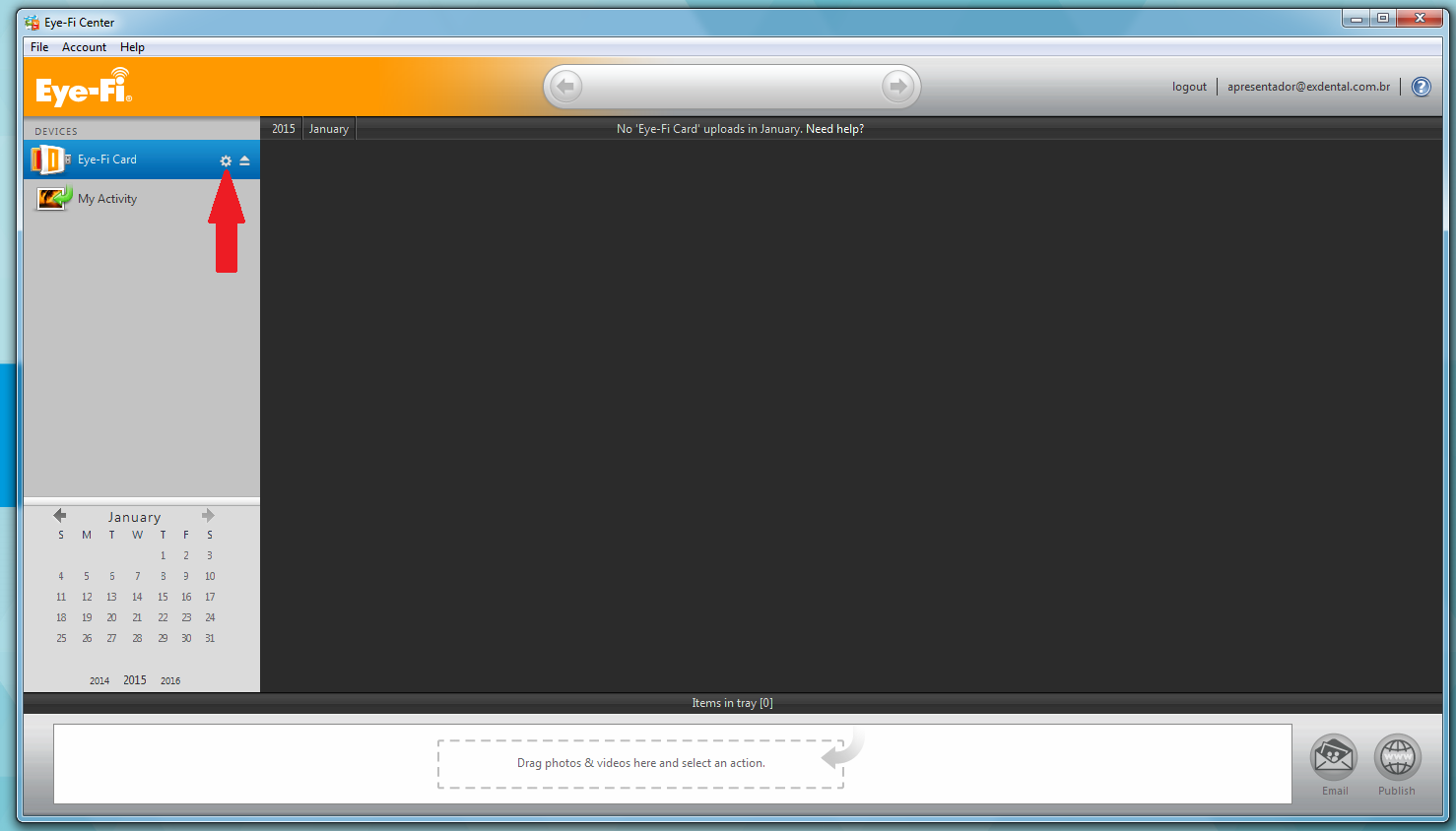
17º PASSO:
Na aba “Networks”, iremos configurar a conexão Wifi entre o cartão e o seu computador.
- Clique na aba “Networks”(1).
- Depois, clique na aba, mais abaixo, chamada “Direct Mode”(2).
- No campo “Manage”, deixe as 2 barras horizontais no posições “Forever”(3).
- Copie em um papel, o nome e o password da rede do cartão, que estão no campo “Direct Mod SSID and Password”(4). Eles serão necessários na 1º conexão do wifi mais à frente.
No exemplo abaixo, o nome da rede Wifi do cartão é: Eye-Fi Card 601dac e do password é 79SRZFYA
- Finalize clicando no botão “Start Direct Mode Network”(5) e no botão “Save”(6).
- Se aparece uma pequena janela fazendo pergunta com tenha o termo “Geotag”, clique em “Yes”.
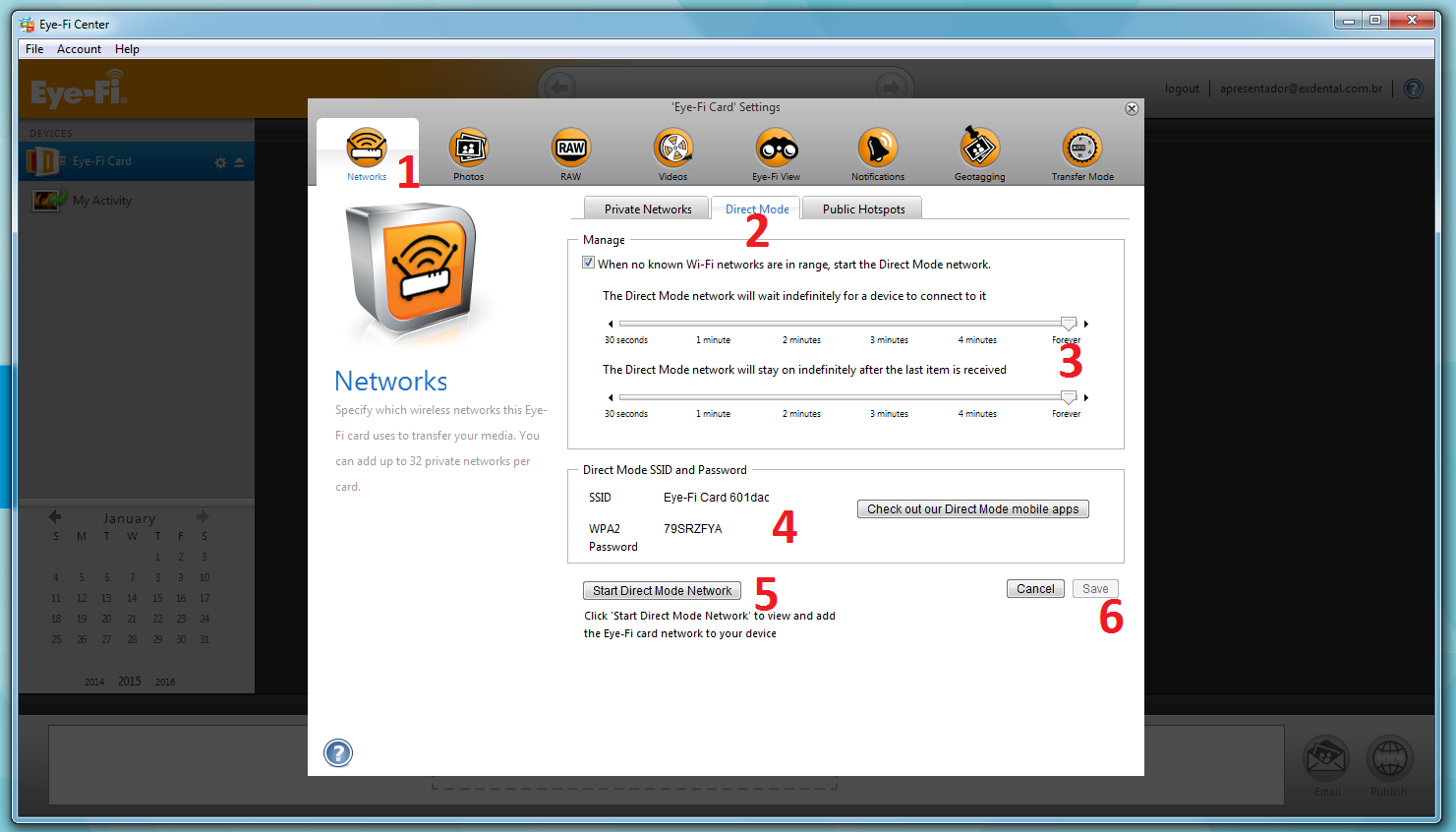
18º PASSO:
Na aba “Photos”(1), marque a opção “Upload fotos to this computer”(2). No botão “Change Folder”(3), Selecione a pasta XDental/Dados/Local/WifiCam (aquela pasta criada no 1º passo desse tutorial). Não marque mais nada. Só assim o XDental importará as fotos para o prontuário do paciente. Finalize clicando em “Save”(4).
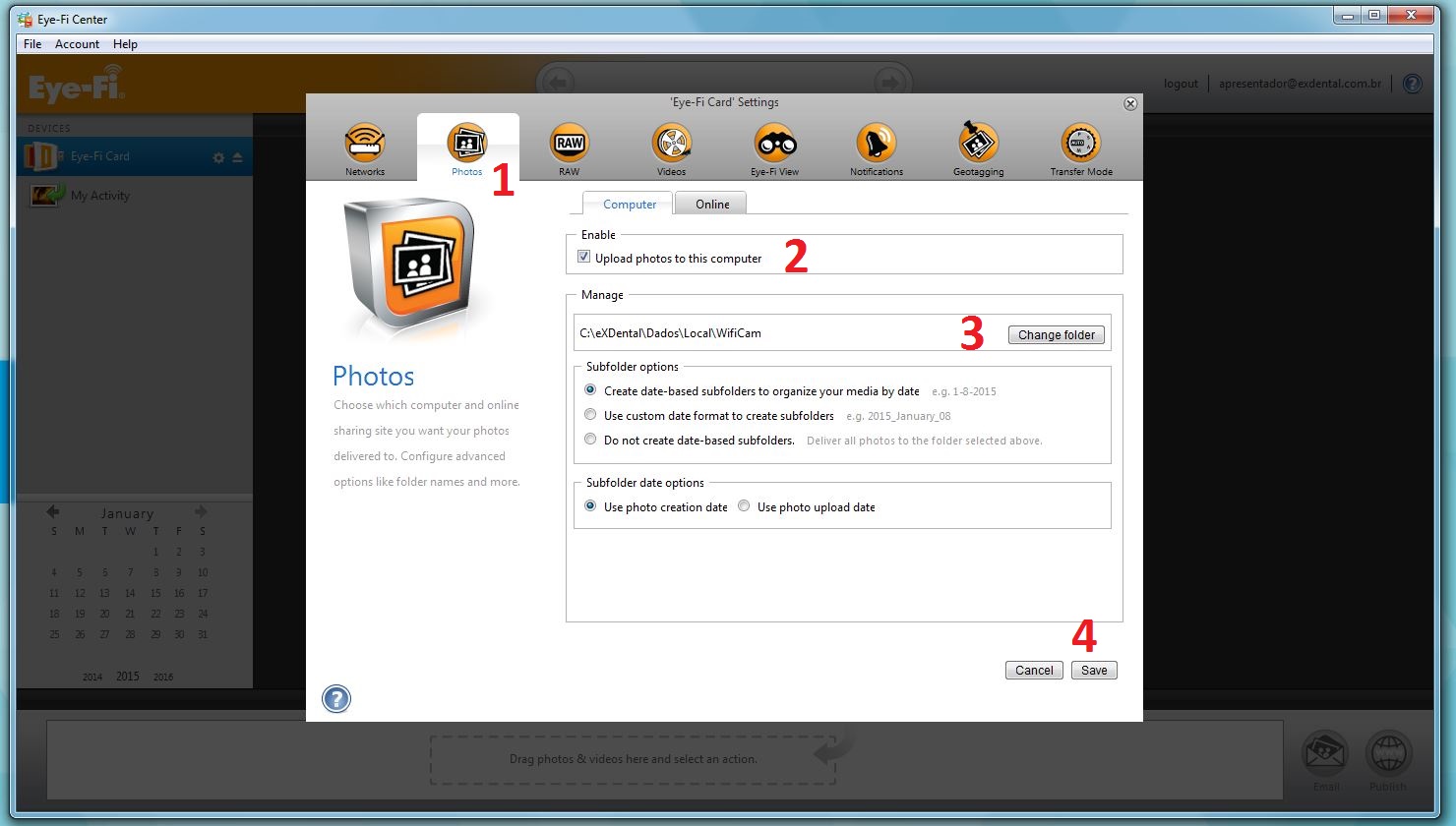
19º PASSO:
Pronto! Feche todas as telas, retire o cartão do computador e o coloque em sua máquina fotográfica para fazer uma configuração na câmera.

20º PASSO:
Acesse o menu de configurações de sua máquina e navegue até encontrar a nova opção referente ao cartão Eye-Fi. Acesse essa opção e selecione a opção “Ativar” ou “On”, para habilitar o cartão em sua câmera.
Importante!
Desabilite, ainda no menu de sua câmera, a função de desligamento automático. Deixe em nunca desligar. Isso evitará a queda da conexão wifi entre sua câmera e o computador a cada vez que ela desligar a cada minuto.
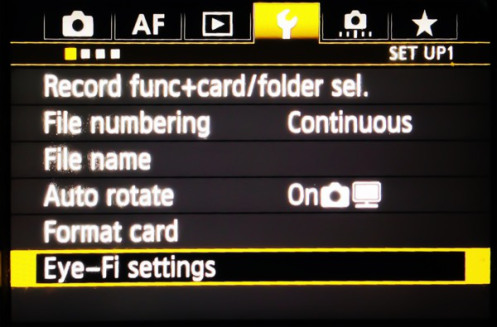
21º PASSO:
Faça uma foto qualquer para “acordar” o cartão, ou melhor, fazê-lo ligar. Observe que aparecerá, em sua máquina, o símbolo de wifi procurando seu computador para enviar a foto. Agora temos que colocar a senha do wifi para haver a comunicação.
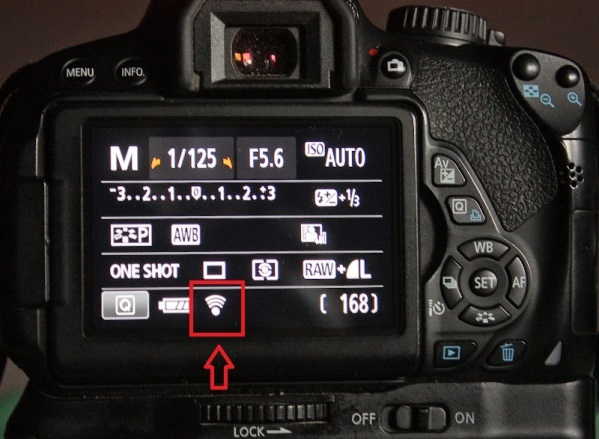
22º PASSO:
Acesse as conexões wifi disponíveis, clicando no símbolo de wifi perto do relógio do Windows. Aparecerá a rede gerada pelo seu cartão de memória Eye-Fi. Selecione-a e clique em “Conectar”.
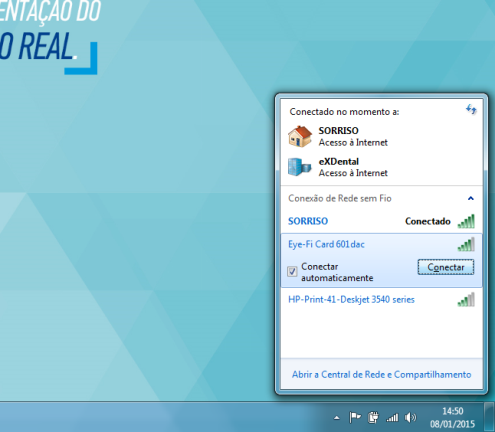
23º PASSO:
Coloque a senha do wifi do cartão (aquele password que você anotou anteriormente) e clique em “Ok”.

24º PASSO:
Se aparecer essa tela, escolha a opção de “Rede corporativa”.
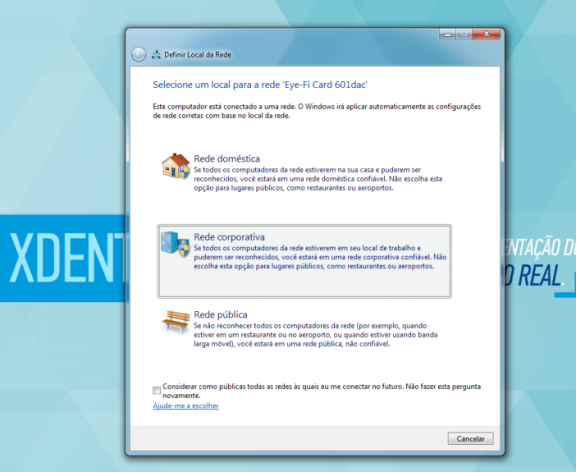
25º PASSO:
Se tudo deu certo e a sua câmera (com o cartão) se conectar ao seu computador, aparecerá a foto tirada subindo perto do relógio do Windows. Nesse momento, ela será salva na pasta WifiCam, criada dentro da pasta do XDental.
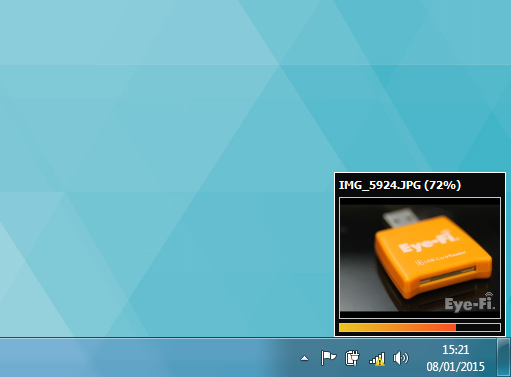
26º PASSO:
No XDental, abra o odontograma do paciente e clique no botão “Opções” do painel de imagens e no botão “Canon/Nikon Wifi”.
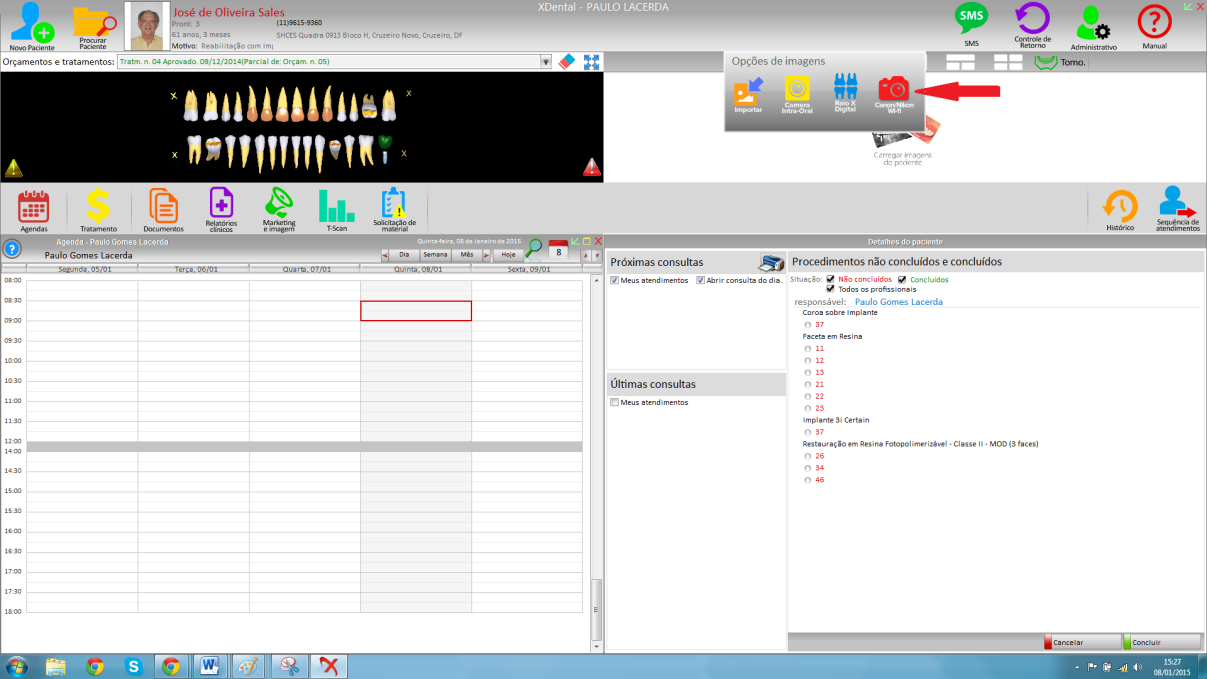
27º PASSO:
Na janela que abre clique na opção “Wifi card”, para ao fazer a foto, a mesma seja importada diretamente para o painel de imagens do paciente. Só não se esqueça de clicar no botão inferior direito “Gravar Imagens” para finalizar o processo.